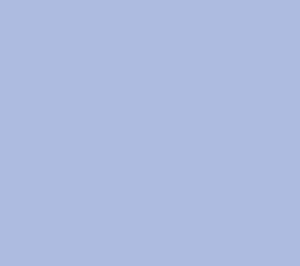윈도우 업데이트는 시스템 안정성과 보안을 위해 필수적이지만 자주 발생하는 업데이트 때문에 중요한 순간에 곤란해질떄가 있는데요.
이번 글에서는 윈도우 업데이트를 중지하는 방법을 아주 쉽게 알려드릴게요.
윈도우 업데이트 중지 전 알아둘 점
업데이트를 중지하면 발생할 수 있는 문제
- 최신 보안 패치가 적용되지 않아 시스템이 해킹이나 악성코드에 취약해질 수 있어요.
- 일부 프로그램이 제대로 작동하지 않을 가능성도 있습니다.
설정에서 윈도우 업데이트 중지하기
- 설정 열기
- 윈도우 키 + I를 눌러 설정 창을 열어요.
- 업데이트 및 보안 선택
- 설정 메뉴에서 업데이트 및 보안 항목을 클릭하세요.
- 일시 중지 설정
Windows 업데이트 탭에서 업데이트 일시 중지 옵션을 찾아 원하는 날짜까지 업데이트를 멈출 수 있어요.
*최대 35일까지 업데이트를 중지할 수 있습니다.
서비스에서 윈도우 업데이트 비활성화하기
- 서비스 관리 창 열기
- 윈도우 키 + R을 눌러 실행 창을 열고 services.msc를 입력 후 Enter를 누르세요.
- 서비스 목록에서 Windows Update를 찾아 더블 클릭하세요.
- 시작 유형을 사용안함으로 변경
- 확인 후 종료
로컬 그룹 정책 편집기를 사용해 업데이트 비활성화하기
- 로컬그룹 정책 편집기 열기
- 윈도우 키 + R을 눌러 실행 창을 열고 gpedit.msc를 입력하세요.
- 컴퓨터 구성 > 관리 템플릿 > Windows 구성 요소 > Windows 업데이트
- 자동 업데이트 구성 변경
- 자동 업데이트 구성 항목을 더블 클릭해 설정 창을 열어요.
- 사용 안 함을 선택한 뒤 확인 버튼을 클릭하세요.
- 컴퓨터 재부팅
레지스트리 편집기로 업데이트 중지하기
- 레지스트리 편집기 열기
- 윈도우 키 + R을 눌러 실행 창에 regedit를 입력하세요.
- HKEY_LOCAL_MACHINE>SOFTWARE>Policies>Microsoft>Windows>WindowsUpdate>AU 새 값 추가
- AU 폴더 안에 DWORD(32비트) 값을 생성하고 이름을 NoAutoUpdate로 지정
- 값을 1로 설정하면 자동 업데이트가 비활성화됩니다.
- 레지스트리 저장 및 종료
*Windows>WindowsUpdate가 없는 경우 Windows 하위에 WindowsUpdate 키 생성 후 WindowsUpdate 아휘에 AU 키 생성
윈도우 업데이트 중지 후 다시 활성화하는 방법
업데이트를 다시 활성화하려면 위에서 변경한 설정을 원래대로 돌리면 돼요.
서비스나 그룹 정책에서 중지했다면 설정을 기본값(자동)으로 복원하면 됩니다.
주의사항
윈도우 업데이트는 보안과 성능을 위해 중요하지만 게임이나 중요한 작업을 할때 중요한 상황에 꼭 문제가 생기더라구요. 그래서 윈도우 업데이트 중지 설정이 꼭 필요할 때가 있어요. 하지만 윈도우 업데이트를 중지하더라도 정기적으로 최신 업데이트를 하는 것을 꼭 추천드립니다.

'알아두면 좋은 정보' 카테고리의 다른 글
| 느린 부팅 속도, 시작 프로그램 관리로 쉽게 해결해보자! (0) | 2025.01.15 |
|---|---|
| CPU 확인하는 여러가지 방법과 하드웨어 사양 알아보는 법 가이드 (0) | 2024.11.21 |
| 컴퓨터 용량 부족 문제 해결 방법 6가지 쉽게 따라하기 (0) | 2024.11.12 |
| 티스토리 Ads.txt 찾을 수 없음 한방에 해결하기 (0) | 2024.11.04 |