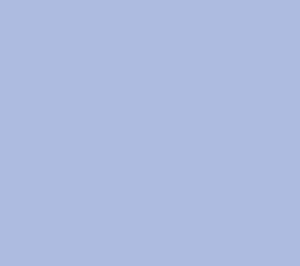CPU에 대한 정보와 다른 하드웨어 사양을 알면 내 컴퓨터의 성능을 알아 볼 수 있고 업그레이드가 필요한지 확인할 수 있어요.
이번 글에서는 윈도우에서 간단하게 CPU 확인 방법과 사양 확인 방법을 소개해 드릴게요.
윈도우에서 CPU 확인하는 방법
작업 관리자에서 확인하기
작업 관리자 열기
Ctrl + Shift + Esc를 동시에 눌러 작업 관리자 실행
성능 탭 선택
작업 관리자 상단의 성능탭 클릭
CPU 정보 확인
성능 탭에서 CPU를 선택하면 오른쪽에 현재 사용하는 CPU 모델명, 코어 수, 속도 등이 표시됩니다.
시스템 정보에서 확인하기
시스템 정보 열기
윈도우 + R 키를 눌러 실행 창을 열고, msinfo32를 입력한 뒤 Enter
프로세서 정보 확인
시스템 정보 창이 열리면, 시스템 요약 항목에서 프로세서 항목 찾기
*여기서 CPU 제조사, 모델명, 클럭 속도 등을 확인할 수 있습니다.
설정 메뉴에서 확인하기
설정 열기
윈도우키 + I를 동시에 눌러 시스템 클릭
시스템 > 정보 선택
왼쪽 메뉴 하단의 정보 클릭
장치 사양 확인
장치 사양 항목에서 프로세서 이름과 모델 정보를 볼 수 있어요.
명령어를 활용한 CPU 확인 방법
명령 프롬프트 사용
명령 프롬프트 실행
윈도우키 + R을 눌러 실행 창을 열고 cmd를 입력한 뒤 Enter
CPU 정보 확인 명령어 입력
wmic cpu get name을 입력하고 Enter를 누르면 CPU 모델명을 확인할 수 있습니다.
CPU 외 하드웨어 정보 확인 시 유용한 프로그램
CPU-Z
CPU-Z는 컴퓨터의 CPU, 메모리, 메인보드, 그래픽 카드 등 주요 하드웨어 정보를 상세히 확인할 수 있는 무료 소프트웨어예요.
- CPU 정보
CPU 모델명, 제조사, 클럭 속도(기본 및 부스트 클럭), 코어/스레드 수, 캐시 메모리 크기 등 현재 CPU의 동작 상태와 실시간 클럭 속도 확인 가능
- 메인보드 정보
메인보드의 제조사, 모델명, 칩셋, BIOS 버전 등을 확인 가능
- 메모리 정보
설치된 RAM의 용량, 유형(DDR4, DDR5 등), 채널 구성(싱글/듀얼), 클럭 속도 확인 가능
- 그래픽 카드 정보
GPU 모델명, 제조사, 메모리 용량 및 클럭 속도 확인 가능
- 벤치마크 기능
CPU 성능 테스트 기능이 내장돼 있어, 다른 CPU와 성능을 비교 가능
다운로드
CPU-Z는 무료로 다운로드할 수 있습니다.

'알아두면 좋은 정보' 카테고리의 다른 글
| 느린 부팅 속도, 시작 프로그램 관리로 쉽게 해결해보자! (0) | 2025.01.15 |
|---|---|
| 윈도우 업데이트 중지 방법, 아주 간단하게 자동 업데이트 끄는 법 5가지 (0) | 2024.11.27 |
| 컴퓨터 용량 부족 문제 해결 방법 6가지 쉽게 따라하기 (0) | 2024.11.12 |
| 티스토리 Ads.txt 찾을 수 없음 한방에 해결하기 (0) | 2024.11.04 |